
- #Sct device updater will niot open serial number
- #Sct device updater will niot open install
- #Sct device updater will niot open drivers
- #Sct device updater will niot open update
- #Sct device updater will niot open software
#Sct device updater will niot open serial number
If your serial number is displayed, your device is connected and communicating properly.Click on ‘Display Device Info and Serial Number’ (the second to last button).
#Sct device updater will niot open software
#Sct device updater will niot open install
You may need to allow it to install but most machines will do it automatically.
#Sct device updater will niot open drivers

#Sct device updater will niot open update
Step 3: Select the Update Driver Software option for the device, then browse your computer and point to the driver files you downloaded earlier. This is the name of your device when the drivers are not properly installed yet. Step 2: Locate your computer’s Device Manager. Step 1: Choose the correct driver files below and save them to your computer’s desktop.Ħ4-Bit Driver Download 32-Bit Driver Download Click HEREto determine which version you have if you don't know. You will need to know if you have a 32-bit or 64-bit version of Windows. Manually loading the drivers can be done quickly and easily if you follow these simple steps. ( For GTX- plug in the VIM, NOT the head unit) Reconnect your device to see if the problem has been resolved. Reinstall the Device Updater software, the device drivers are installed in the same instance as the Device Updater. Completely Uninstall the Device Update software from your computer Disconnect your device from the computer (Do not reconnect the device until step 4) This is typically a device driver issue that occurs when a device is plugged into your computer for the first time without downloading the Device Updater first.
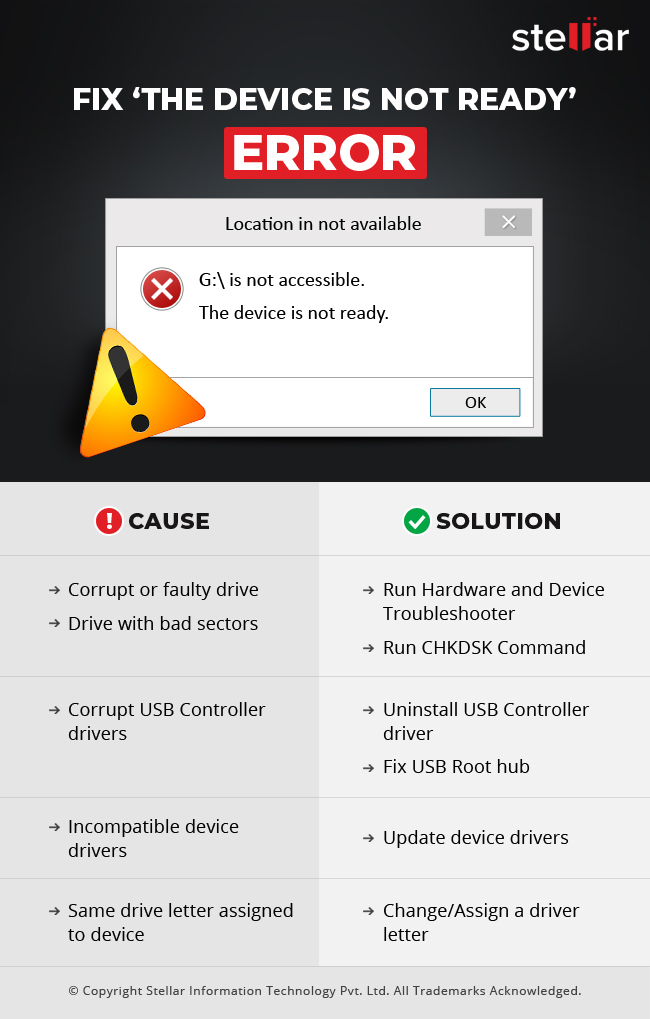
Right-click on the device updater's icon and choose Properties.On many PC's you may be required to run the program as an administrator. BEF File which includes your device serial number. You'd click this button to save a copy of the device files which could include your vehicle stock calibration (The stock calibration is saved to your device during the tuning/flash process). You'd usually copy and paste this information to send to our tech team in most cases.

There is a "Copy to Clipboard" button which when clicked, copies all of the shown information to your clipboard for you to then paste where you'd like. Here you will find the device part number, Married Count, Married status (if the box is checked, that means the device is married), Tune Revision, EEC Type, Serial#, and the device Firmware. Used by Tech to upload firmware to the device.
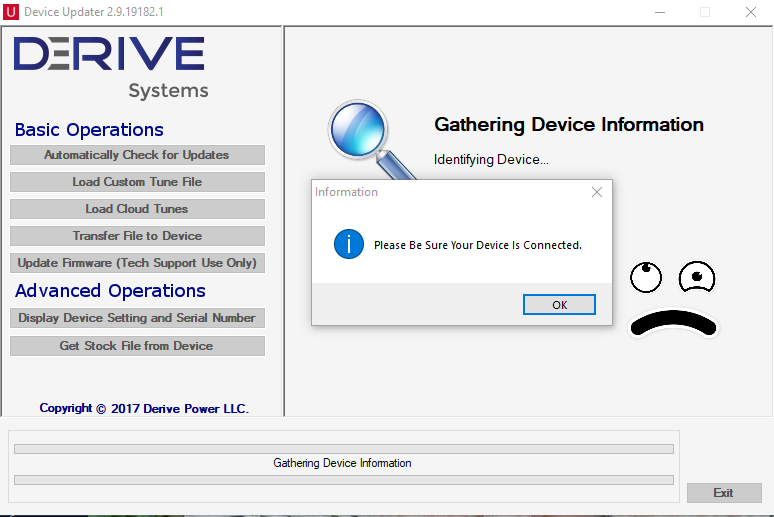
This option is used to transfer saved Livelink Data Log configuration files to your device for on-device data logging. (The custom tune will also remain/be available on Used to download your cloud custom tune file from the cloud and load the file directly to your device. CEF (Custom Tune) files that you have stored in your downloads folder or your desktop will display right away when you select the "Locate Custom Tunes" button. CEF files stored on your computer that are not stored within a folder. The "Locate Custom Tunes" button will allow you to locate all. The "Browse" button will allow you to browse to a specific location on your computer to find and load your custom tune files. You can also rename a custom tune file here. Used to Add/Remove custom tune (.CEF) files. You will also find here the device Part Number, Serial Number, Firmware version, and your Vehicle Information (You must read "Vehicle Info" or "Tune" your vehicle in order for your vehicle Information to display while checking for updates.) Click here to install the Device Updater.


 0 kommentar(er)
0 kommentar(er)
